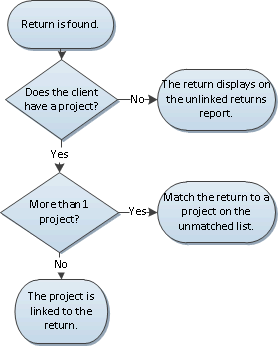Batch Linking Projects and Returns
You can use the Batch Link utility to link returns to projects in large numbers. This eliminates the need to open each return and manually link to a project. It also helps prevent the possibility of missing a project/return link.
To link return to projects in batch, do the following:
- Open Dashboard, click Application Links, and then click Utilities under Firm.
- Select Workstream Tools in the navigation panel, and click one of the Batch Link options. The options available depend on the products installed on your machine and your permissions.
- Filter the list of returns. The filters available are based on the product you are linking returns from.
The Batch Link filter window displays the number of returns found.
- Select the filters to use to locate projects to link to. See Finding Projects in the Batch Link Utility for more details.
- Click Find Projects.
 Explain how returns will be automatically matched to projects.
Explain how returns will be automatically matched to projects.The summary window displays. See Reviewing the Batch Link Summary for more information on the summary window.
- Do one of the following:
- Review matched returns. Click Review to view the list of returns that were automatically matched to projects. You have the option to set a matched project to Do not link, if necessary. See Reviewing the Project and Return Matches for more information.
- Refine project filters. If there is a large number of unmatched returns, you can click this option to refine the project filters to reduce the number of projects being matched to. This option is only available if not all project filters were applied previously and there are unmatched returns. See Refining Batch Link Filters for more information.
- Manually select projects. Click this option to select which project to link to each return. This option is only available if there are unmatched returns. See Reviewing Unmatched Returns for more information.
- Click Continue to continue the linking process, or click Cancel to close without saving your links.
- Click Link to complete the linking process, or click Cancel to close without saving your links. Each linked return is updated with the matched project information.
The confirmation window displays. You can click Print Returns Not Linked report to view a list of returns that were not linked to projects.